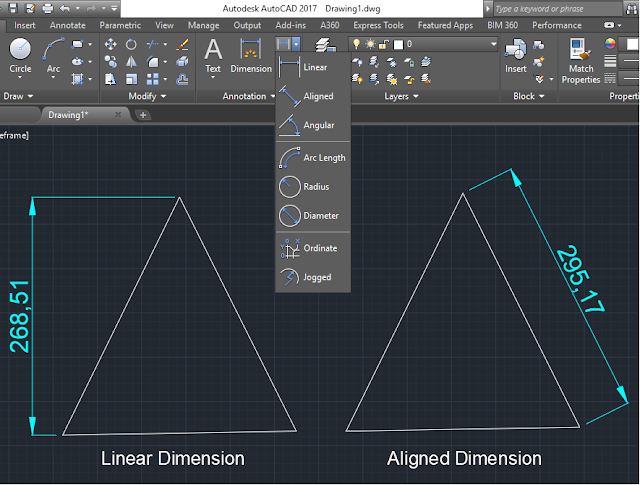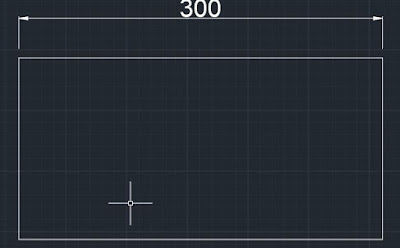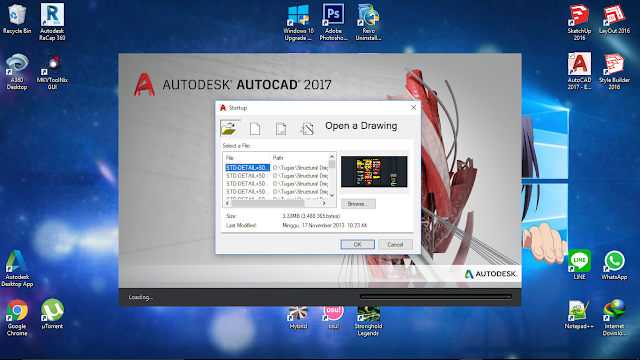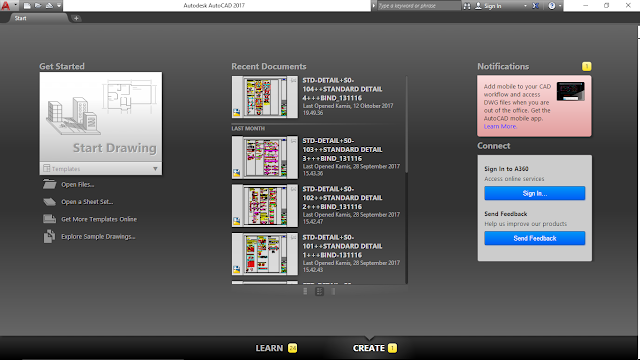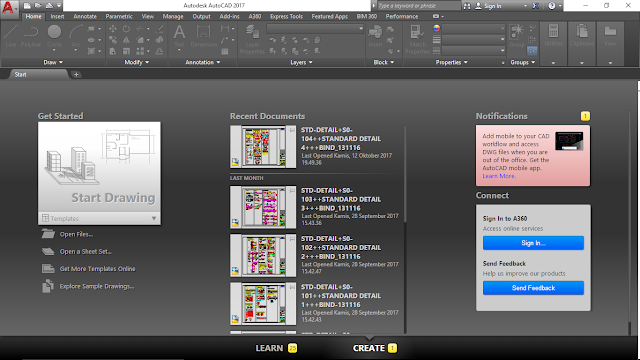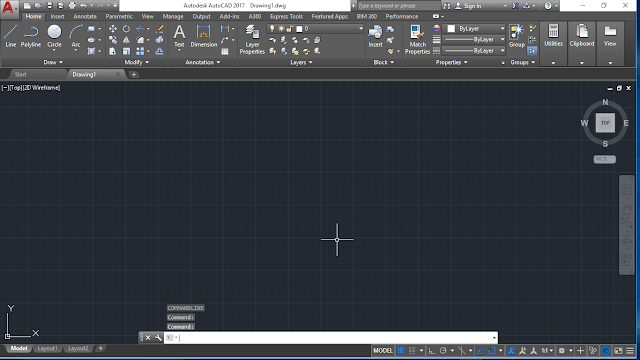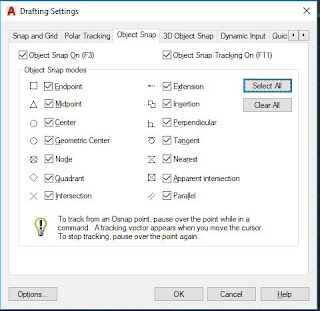Hallo sobat calon arsitek balik lagi sama saya :D. Beberapa waktu yang lalu saya sudah pernah bahas tutorial autocad bagaimana cara memberi ukuran pada gambar autocad atau postingan dengan judul cara membuat linear dimensi di autoCAD.
Nah linear dimensi dalam autocad ini dipergunakan untuk memberi ukuran pada garis/bidang gambar yang berupa garis lurus baik vertical maupun horizontal. Lalu timbul masalah, masalanya apa? masalahnya adalah bagaimana caranya memberi ukuran pada bidang / garis miring atau diagonal..? oleh karena itu pada postingan ini saya akan memberikan tutorialnya, pertama tama kita harus mengethui pengertian tolls yangakan digunakan yaitu "Aligned Dimension".
''Aligned Dimension adalah : toolbar atau ikon perintah dalam autoCAD yang berfungsi untuk membuat ukuran sebuah bidang/garis yang berupa garis diagonal atau garis mirig."
Dari pejelasan diatas tentu dibenak kalian akan timbul sebuah pertanyaan, dan saya serig mendengarnya dikehidupan ini hehehe, ini lah pertanyaannya:
- Bagaimana cara membuat aligned dimension…?
- Bagaimana memberi ukuran pada bidang/garis miring ( diagonal )…?
- Bagaimana menggunakan aligned dimension tool dalam autoCAD….?
Nah dari pertanyaan di atas cukup dengan satu solusi saja kok, apa itu??? Yap benar sekali tentu dengan tool "Aligned Dimension" Lihat gambar dibawah perbedaan funsi dari Aligned Dimension" dengan Linear Dimension.
Setelah kalian tahu akan perbedaan dan fungsinya sekrang kita ke step cara membuatnya, dalam tahap pembuatnnya AutoCAD memiliki beberapa cara silahkan simak caranya berikut ini:
Cara 1:
- Klik pada menu bar > Dimension > Aligned
- Klik salah satu titik di segitiga
- Geses crosshair dan klik pada titik yang lain
- Geser pada titik antara dua titik yang telah dipilih kemudian klik kembali.
Cara 2
- Klik ikon Aligned dimension pada toolbar atau ketik Dimaligned.
- Pilih titik pertama dan kemudian titik kedua dst.
- Klik ditempat yang diinginkan.
Oke selesai sudah tutorial AutoCAD untuk membuat aligned domension dalam AutoCAD, ,semoga dengan tutorial tentang aligned dimension ini dapat bermanfaat bagi pengguna semua sehingga kita mengerti tentang aligned dimension dan dapat mempraktekanya dalam autoCAD. Terimakasih ^_^.